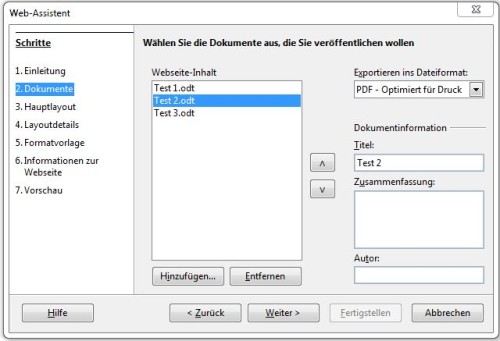Im letzten Artikel zu Thunderbird und Firefox habe ich beschrieben, wie man die mühsam getätigten Einstellungen beider Programme sichert und auf einem USB-Stick außer Haus mitnimmt. Für den Fall eines Datenverlustes haben wir im Letzten Beitrag auch noch die Profilordner beider Programme gesichert. Falls der Worst-Case eintritt und der Rechner der digitalen Alzheimer anheimfällt, kann man mit wenigen Handgriffen den beiden Programmen die früheren Einstellungen wieder beibringen.
Es ist wichtig, daß Firefox und Thunderbird bereits installiert wurden und schon einmal gestartet wurden. Dieses Vorgehen bezieht sich hauptsächlich auf Windows.
Eine Kurze Auffrischung
Die Profile von Firefox und Thunderbird liegen im Ordner %appdata% Die genauen Pfadangaben kann man den Listings weiter unten entnehmen.
%APPDATA%\Mozilla\Firefox\Profiles\xxxxxxxx.default\
analog dazu liegt der Profilordner von Thunderbird unter
%APPDATA%\Thunderbird\Profiles\xxxxxxxx.default\
In den Ordner %Appdata% kommt man am schnellsten, in dem man das Tastenkürzel [Win]+[R] drückt und ins sich öffnende Fenster eben %appdata% eintippt.
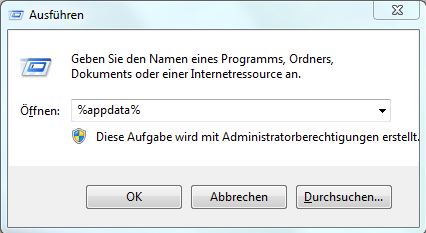
In die Profilordner beider Programme entpackt man nun das zuvor gesicherte Archiv. Sind bereits standardmäßig Profilordner angelegt, so beläßt man diese einfach ersteinmal.

Sind beide Profilordner soweit enpackt, kann man die Archivdateien getrost entfernen. Nun geht es weiter zum Wiederherstellen der Profile. Ich beschreibe das hier für Firefox. Für Thunderbird funktioniert das analog.
Wiederherstellung leichtgemacht
Mozilla macht es leicht, die Profile beider Programme wiederherzustellen. Die Schritte sind identisch, müssen am Anfang nur ins Suchfeld
firefox.exe -p
oder
thunderbird.exe -p
eingegeben werden. Alle anderen Schritte sind gleich.
Als allererstes drückt man wieder [Win]+[R] und ruft den Profilmanager von Firefox und später von Thunderbird mit den weiter oben genannten Zeilen auf.
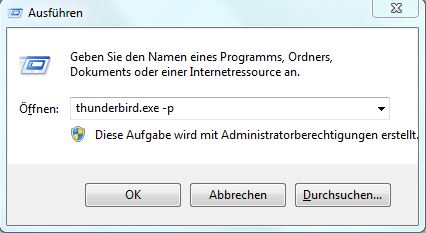
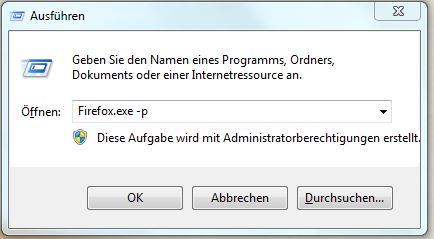
Ab jetzt wird es für beide Programme gleich. Meist ist bereits nach der Installation schon ein Default- oder Standard-Benutzer angelegt. Den sollte man löschen.
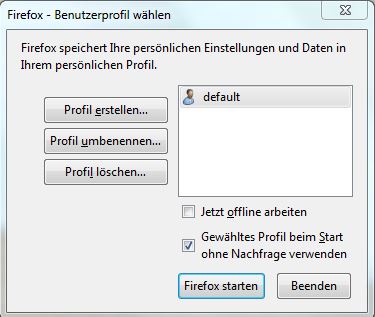
Man wählt diesen Standard-Nutzer aus und befiehlt Thunderbird/Firefox, diesen zu löschen. Es öffnet sich ein weiteres Fenster in dem wir angeben, alle zum Standardnutzer gehörenden Dateien zu löschen.
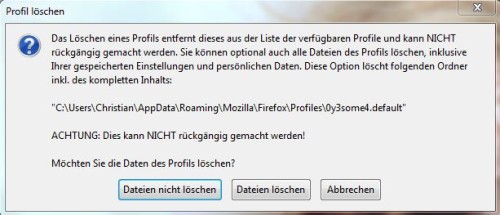
Nun ist es an der Zeit Thunderbird/Firefox zu verklickern, unsere alten Profile wiedereinzugliedern. Zurück beim Profilmanager gibts einen Klick auf Profil erstellen. Nun öffnet sich ein Profil-Assistent, den wir anweisen, unseren zuvor entpackten Profilordner als Profil zu importieren.
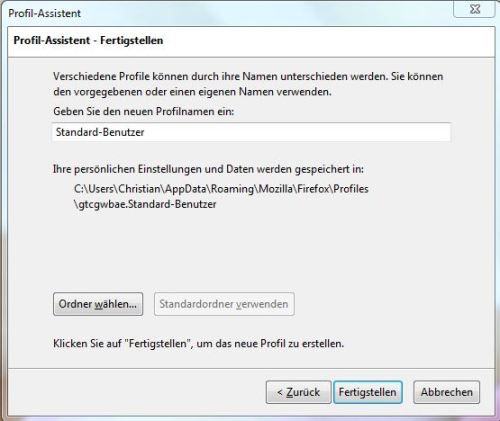
Ein Klick auf Ordner wählen öffnet den Windows Explorer und wir browsen zu unserem Profilordner, den wir auch dankend anklicken. Ist alles erledigt, schließen wir einfach alle Fenster und starten Firefox und/oder Thunderbird und schauen nach dem Rechten.
Links