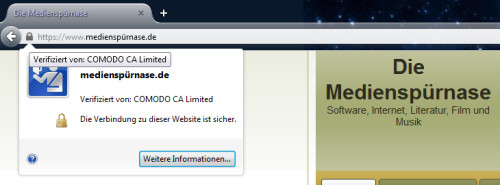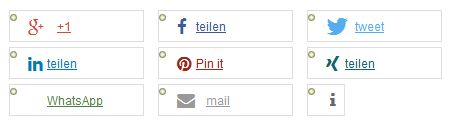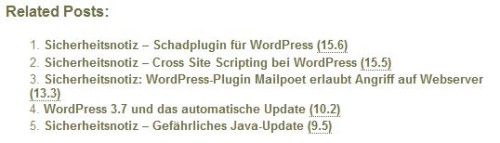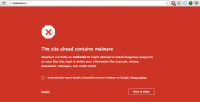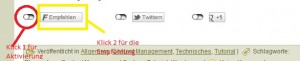Darfs auch ein …
… Content Management-System kurz CMS sein? Für jeden, der sich weniger um die technischen Aspekte seiner Website kümmern möchte, also um das Scripten der Homepage, sondern mehr um seine Inhalte, die er zu veröffentlichen gedenkt, sei ein Content Management-System empfohlen. Dieser Artikel führt einige bekannte CMS mit recht großen Communitys auf, garantiert aber keineswegs Vollständigkeit aller Content-Management-Systeme.
Was bedeutet Content Management?
Content Management ist neudeutsch und heißt Inhalteverwaltung. Ein Content Management System speichert Inhalte wie Texte, Links und Gästebuchkommentare meistens in einer MySQL Datenbank, manchmal aber auch in Form von Textdateien auf dem Webspace. Andere Multimediainhalte wie Videos, Bilder und Co. liegen ganz normal auf dem Webspace vor, dazu auch das vordefinierte Design. Ein CMS fügt praktisch die Inhalte aus Datenbank und Webspace mit dem vordefinierten Design zusammen. Für jeden Artikel im eigenen Blog, für jede Beschreibung im Wiki wurde einmal ein Design erarbeitet, welches für künftige Inhalte weiter genutzt wird. So entsteht ein einheitliches Erscheinungsbild. Jede neue Seite muß nicht erst aufwendig von Hand erstellt werden und in die bestehende Internetpräsenz eingebunden werden. Das erspart haufenweise Programmierarbeit. Zudem verfügen die meisten Content Management Systeme über eine Userverwaltung. Das macht es leicht, daß mehrere User gleichzeitig an einem Artikel arbeiten oder eben mehere Artikel aufsetzen. Das beste Beispiel hierfür liefert die Wikipedia. Jeder kann prinzipiell einen neuen Artikel erstellen oder Korrekturen (ob rechtschreibetechnisch oder inhaltlich) vornehmen. Niemand muß sich um das allgemeine Design kümmern, das ist ja schon auf dem Server hinterlegt.
Contentmanagementsysteme bestehen aus zwei getrennten Bereichen. Das Frontend bekommen die Besucher der Website zu sehen. Dort kann man den aufgeführten Inhalt samt Design begutachten und lesen. Das Backend ist der Bereich wo die Autoren und Webmaster tätig werden. Das Backend bietet sämtliche Funktionen zum Erstellen und Verwalten von Inhalten, Vergabe von Rechten für User (beispielsweise das Recht Kommentare zu schreiben) und Autoren (was darf wer an der Installation ändern), Einstellungen zum Design, Installation von Plugins und vieles mehr. Das Backend ist kurz gesagt die Schaltzentrale für das benutze CMS.
Prinzipiell sind CMS wirklich gut einzusetzen, wenn mehere Leute etwas veröffentlichen möchten und potentielle Leser durch Kommentarfunktionen, oder wie bei der Wikipedia Werkzeuge an die Hand bekommen, um aktiv an Webinhalten mit zu entwickeln, oder einfach nur ihre Meinung zu einem Thema kund tun möchten.
Was ist eigentlich Opensource?
Dieses Wort ist in den letzten Artikeln dieser Serie schon häufiger gefallen. Und da es augenscheinlich in diesem Artikel wieder tut, werde ich diesen kurzen Exkurs hier unternehmen.
Opensource ist Neudeutsch und heißt übersetzt Offene Quelle oder Quelloffen. Und das bedeutet so einiges.
1. Das augenscheinlichste Merkmal von Opensource ist, daß der Quellcode der Software, die unter diesen Lizenzen steht, öffentlich einsehbar ist. Zudem darf er von jedem frei verändert werden um beispielsweise neue und praktische, oder unpraktische Funktionen in diese Software zu integrieren.
2. Jeder darf die Software unter diesen Lizenzen frei weitergeben, entweder mit oder ohne Bezahlung. Meist läßt man sich hier jedoch nur den Service um diese Software bezahlen (beispielsweise die Installation oder Schulungen). Auch darf Opensource Software mit anderer Software als Softwarebundle oder Softwaredistribution weiter gegeben werden.
3. Die Software darf nicht Medienabhängig sein, daß heißt die Lizenz unter der sie steht muß alle Verbreitungsmöglichkeiten einschließen, beispielsweise über CD/DVD oder Download aus dem Internet.
Das sind meiner Meinung nach die wichtigesten Kriterien für Opensource, die anderen Punkte werden nun zu rechtlich und lasse die mal außen vor. Auf der Wikipedia gibts das noch mal ausführlich zum Nachlesen. Prinzipiell bedeutet Opensource für den Anwender Freiheit, der Urheber hat natürlich noch das Urheberrecht auf sein Werk und darf bestimmen, wie mit seiner Software verfahren wird und unter welche Lizenzen es gestellt wird.
Vorüberlegungen
Wie schon im ersten Teil dieser Artikelserie erwähnt, kommt es hier auch wieder auf einige Vorüberlegungen an. Es gibt hunderte CMS mit den verschiedensten Funktionen und Eigenschaften zu erwerben. Hier sollte sich der geneigte Webmaster wieder im klaren sein, was er denn genau mit seiner Website mitteilen möchte. Will er ein kleines Onlinetagebuch schreiben, dann ist ein Blog empfehlenswert. Möchte er stattdessen Wissen sachgerecht aufbereiten und andere Leute mitarbeiten lassen, dann ist ein Wiki empfehlenswert. Zum Onlinehandel sind eher Shops mit Waren- und Kundenverwaltung von Nöten. Fotografen oder zeichnende Künstler setzen da schon eher auf ein CMS, welches sich als Gallerie eignet. Bei den meisten CMS sind aber mittlerweile die Grenzen fließend. Mit dem richtigen Design kann ein WordPress-Blog genau so Bilder darstellen, wie ein spezialisiertes Gallerie-CMS.
Mit dem nötigen Know How in den verschiedenen Scriptsprachen, beispielsweise PHP, Javascript, HTML, CSS und dazu noch ein bisschen MySQL kann man durchaus mehrere Opensource CMS’e auf der eigenen Internetpräsenz vereinigen und ein einheitliches Design basteln. So kann man die Vorteile (aber auch die Nachteile) von mehreren CMS gemeinsam nutzen.
Mit noch mehr Know How schreibt sich der gewiefte Anwender in sein Lieblings-Opensource-System benötigte Funktionen selbst und verzichtet auf Plugins aus dritter Hand.
Wer noch mehr möchte kann sich an einem eigenen CMS versuchen. Das bringt natürlich Vorteile und Nachteile. Zu den Vorteilen gehört natürlich, daß man nur die Funktionen einbaut, die man auch selbst benötigt und daß man seinen Wissensstand in den verschiedenen Scriptsprachen vertieft. Vielleicht ist das eigene CMS auch sicherer als weitverbreitete Systeme, denn es finden sich noch keine Leute, die das System mit unlauteren Methoden bedrohen.
Nachteile sind der eben hohe Zeitaufwand um ein eigenes System zu entwickeln und zu programmieren, dazu eben die nötige Absicherung gegen Angriffe. Schlampige Arbeit führt natürlich dazu, daß Sicherheitslücken entstehen. Bei Open Source CMS arbeiten meist mehrer Entwickler und große Communities zusammen, die Lücken durch schnelle Updates schließen. Bei einem privaten System kann es schonmal dauern, bis ein Fehler aufgedeckt wird.
Einsatzgebiete von Content Managementsystemen
Für jeden erdenklichen Zweck gibt es genug solcher Systeme auf dem Markt, kostenlose CMS auf quelloffener (Opensource) Basis, wo jeder seine eigenen Funktionen und Änderungen mit einbringen darf bis zu (saumäßig) teuren hochspezialisierten Anwendungen. Für den Betrieb eines CMS ist es erforderlich, daß der künftige Webhoster PHP spricht und eine (oder besser gleich mehrere) MySQL Datenbanken mit bringt.
Ganz spezielle CMS sind Webshops mit Warenverwaltung, Kundenbereich und der gleichen, beispielsweise Magento. Mediawiki wurde durch die Wikipedia bekannt und wird als Plattform für Wissen und Dokumentation eingesetzt. Ein weiteres oft genutztes Wiki ist TikiWiki. Joomla, Drupal und Typo3 sind klassische Conten Management-Systeme aus denen sich komplexe Webseiten bauen lassen, an deren Inhalt jeweils mehrere Autoren mitarbeiten können. Typo3 ist für Einsteiger recht kompliziert, da man für viele Sachen, wie Design und Funktionen das sogtenannte TypoScript, eine eigens für das CMS entwickelte Scriptsprache, beherrschen sollte. WordPress ist konzipiert worden, um es Leuten einfach zumachen ein sogenanntes Weblog (kurz auch Blog) zu generieren. Ein Blog ist nichts weiter als eine Art Tagebuch oder Journal. Mit etwas Aufwand kann auch ein WordPressblog das Aussehen einer komplexen Website annehmen. Gallery3 erstellt für den Webmaster aus hochgeladenen Bildern eine Art Foto- und Bildergallerie. Weitere Contentmanagementsysteme sind sogenannte Bulletin Boards, umgangssprachlich auch als Forum (plural Foren) bezeichnet. Ein recht funktionelles Forum ist phpbb. Bulletin Boards listen alle Artikel auf der Startseite auf, alle dazu gehörigen Posts werden in chronologischer Reihenfolge dargestellt.
Mittlerweile haben sich auch Scial Networks also sogenannte Soziale Netze bei den CMS eingefunden. Recht bekannt sind da Elgg und Buddypress, letzteres kommt als Addon für WordPress daher und wertet den Blog um soziale Funktionen auf. Wer also mit seinen Kollegen, Freunden und Bekannten lieber unter sich bleibt, greift dazu anstatt zu Facebook, Google+ und co.
Für Webmaster, die zu ihrem Webauftritt noch Newsletter verschicken möchten, können das ganz simpel mit Tellmatic erledigen. Das CMS hilft beim Verwalten von Mailadressen, beim Registrieren neuer Adressen und beim Löschen jener nicht mehr gebrauchten. Weiterhin bietet es einen recht großen Funktionsumfang zur Gruppierung besagter Mailadressen und zum Erstellen neuer Newsletter.
Möchte man noch sehen, wieviele Aufrufe die eigene Website hat, mit welchen Browser die Leute angesurft kamen und wie lange sie auf der Seite waren, so hilft Piwik weiter. Man bindet ein Stück Javascript und PHP-Code in die eigene Seite ein, welches dann die Aufrufe der Seite registriert und in eine MySQL Datenbank speichert. Ein Backend hilft dann dem Webmaster bei der Auswertung der Besucherströme
Die meisten (eigentlich fast alle) Open-Source Content Management Systeme haben recht große Communitys, die immer neue Funktionen (viele kostenlos, einige aber auch kostenpflichtig) für das jeweilige CMS entwickeln und testen, aber auch kostenlos (oder eben auch kostenpflichtig) Designs für das System erstellen und anbieten. Mit den in vorhergehenden Artikel aufgeführten Entwickler-Programmen und Quellcode-Editoren kann man natürlich auch eigene Designs für sein bevorzugtes CMS entwickeln, oder eben auch selbst benötigte Funktionen und Plugins basteln und integrieren. Die meisten Designs basieren auf HTML, CSS und etwas PHP, die Plugins für die CMS basieren bevorzugt auf PHP und MySQL aber auch auf Javascript oder Ajax.
Die Installation…
… gestaltet sich von CMS zu CMS doch ein wenig unterschiedlich. Man lädt sich die aktuellste Version vom gewählten CMS auf der Herstellerseite herunter und entpackt es auf seinem Rechner (das geht wieder mit 7zip oder WinRar). Mit FileZilla lädt man den entpackten Ordner auf seinen Webspace. Meist ist im Hauptverzeichnis auch eine Installationsroutine versteckt, die man schließlich im Browser aufruft. Das gewählte CMS fragt noch ein paar Daten zur Datenbank und zum Layout sowie einigen grundlegenden Einstellungen ab.
Ausführliche Installationsanleitungen zu den CMS sind auf den Herstellerseiten und in umfangreichen Tutorials beschrieben, die man an jeder Ecke im Internet nachgeworfen bekommt.
Update 3. Dezember 2012
Für Mediawiki gibt es ein Addon namens Bluespice. Bluespice erweitert Medawiki um einen mächtigen Editor für Artikel und Diskussionen. Prinzipiell wird der alte Editor durch den von Bluespice ersetzt. Der neue Editor bringt Funktionen mit, ähnlich dem Schreibprogramm auf dem Rechner. Weiterhin braucht man Content Managementsysteme nicht erst auf dem Webspace zu installieren, um diese auf ihre Funktionen zu testen. Installiert man sich auf sein Windows-, Linux- oder Applebetriebssystem einen Apache, samt Tomcaterweiterung, PHP und MySQL, kann man diese Systeme und deren Vorteil auch auf dem heimischen PC nutzen. Hat man einen kleinen Homeserver, kann man diese Systeme über das heimische Netzwerk (mit und ohne Zugriff vom Internet) nutzen. Will man die nur testen, oder braucht man sein kleines Rezepte-Lexikon für Unterwegs, oder der Sohnemann benötigt ein digitales Schulheft, so nutzt man am besten XAMPP oder Server2Go. Wie man soetwas am Beispiel von Mediawiki einrichtet, habe ich im Tutorial Das eigene Wiki für den Windowscomputer beschrieben. Ein vorgefertigtes gleichartiges System habe ich im Artikel Wikitwoogo, die Enzyklopädie für die Hosentasche beschrieben.
Fazit
Ein CMS ist eine praktische Sache, erleichtert es dem Webmaster schnell und einfach Inhalte ins Internet zu bringen. Ein gut geführtes CMS benötigt relativ wenig Pflege, ab und an ein Update, wenn der Hersteller eine verbesserte Version herausbringt.
Im nächsten Artikel geht es um die eine oder andere Grundlage, seine Seite ein wenig bekannter zu machen. Viel Spaß beim Lesen.
Links zu den ausgewählten Content Management Systemen
- Mediawiki
- TikiWiki
- Magento Shop
- Joomla
- Drupal
- Typo3/
- WordPress Deutschland
- Gallery3
- phpBB Forum
- Elgg Network
- Buddypress Deutschland
- Tellmatic Newslettersystem
- Piwik Analysetool
Serversoftware zum Testen sowie ein fertig konfiguriertes Wiki
- Server2Go für Windows
- XAMPP für Windows, Linux und MacOS
- Wiki2Go für Windows – nicht mehr ganz Taufrisch und Up to Date