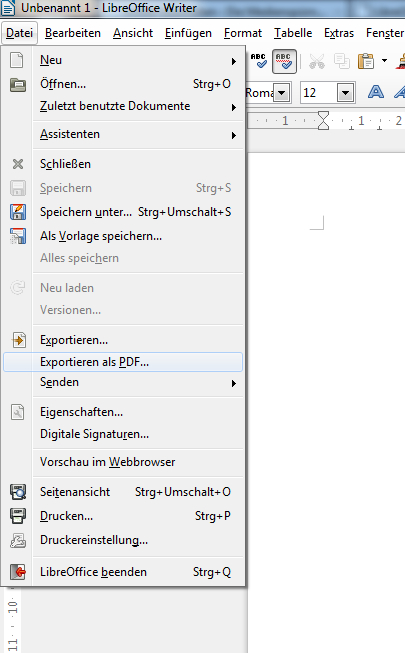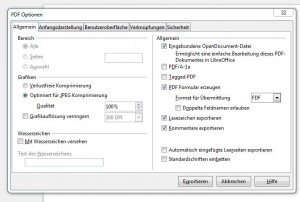Nach längerer Zeit ist die Medienspürnase nun wieder mit eigenen Beiträgen zurück. Viel hat sich in der letzten Zeit getan, gerade was den beliebten Webbrowser Firefox angeht. Vor einer reichlichen Woche hat der Browser ein Update auf die Version 36 bekommen und etliche Neuerungen wurden eingebaut, aber auch Bewährtes hat eine Frischzellenkur bekommen. Aber nicht alles läuft mehr so rund wie vorher. Gerade für Leute, die sich gern einige Youtube-Videos vor dem Datennirwana auf die eigene Festplatte retten wollen. Betroffen ist das recht beliebte Firefox-Plugin Video Download Helper, aber auch andere ähnliche Plugins.
Nach längerer Zeit ist die Medienspürnase nun wieder mit eigenen Beiträgen zurück. Viel hat sich in der letzten Zeit getan, gerade was den beliebten Webbrowser Firefox angeht. Vor einer reichlichen Woche hat der Browser ein Update auf die Version 36 bekommen und etliche Neuerungen wurden eingebaut, aber auch Bewährtes hat eine Frischzellenkur bekommen. Aber nicht alles läuft mehr so rund wie vorher. Gerade für Leute, die sich gern einige Youtube-Videos vor dem Datennirwana auf die eigene Festplatte retten wollen. Betroffen ist das recht beliebte Firefox-Plugin Video Download Helper, aber auch andere ähnliche Plugins.
Neu ist manchmal nicht unbedingt besser. Das macht der neue Firefox vom 24. Februar diesen Jahres nun vor. Alle die Tools wie den Video Downlad Helper verwenden, sitzen plötzlich vor ihrem Browser und es passiert schlichtweg kein Download. In verschiedenen Foren heißt es, daß man sich Videos auswählen kann und der Download erst nach einem Neustart von Firefox beginnt. Das mag der Fall sein, wenn man nicht gerade im privaten Modus surft und Firefox die Chronik der angesurften Seiten bzw Cookies aufzeichnet. Weiterhin macht es auch keinen Sinn Firefox ständig neu zu starten, wenn gerade Tabs mit Chats und für neue Forenbeiträge offen sind. Ähnliches gilt natürlich auch für andere Video Downloader.
Aber es gibt eine Alternative. Und diese heißt Firefox Portable 35.0.1. Auch wenn bei Portableapps nur aktuelle Versionen des portablen Firefox auf der Webseite erscheinen, so hat der Anbieter bei Sorceforge noch ein ganzes Archiv für ältere Versionen auf Lager … zu Testzwecken und dergleichen. Den Link dazu gibt es wieder wie immer am Ende des Beitrages. Außerdem habe ich unlängst hier schon einmalö beschrieben, wie man Firefox und Thunderbird auch ganz mobil nutzen kann. Diesen Lesestoff findet man auch am Ende verlinkt.
Man lädt sich die Portable Version vom Firefox 35.0.1 ersteinmal herunter. Nach dem man sich diese Version auf einem USB Stick oder in einem separaten Verzeichnis entpackt hat, öffnet man diese (portable) Version einfach. Mittels dem Addon-Manager kann man sich den VideoDownload Helper suchen – alternativ dazu auch über Google. Ein Klick auf Addo to Firefox installiert das Plugin. Nun muß der portable Firefox noch einmal neu gestartet werden.
Hat man Video Download Helper schon früher auf seinem System installiert wäre hiermit alles soweit erledigt. Ist das die erste Einrichtung, muß man noch den ConverHelper installieren. Dazu geht man im Firefox auf Extras –> DownloadHelper –> Einstellungen und da in den Registerreiter Konvertierungen.
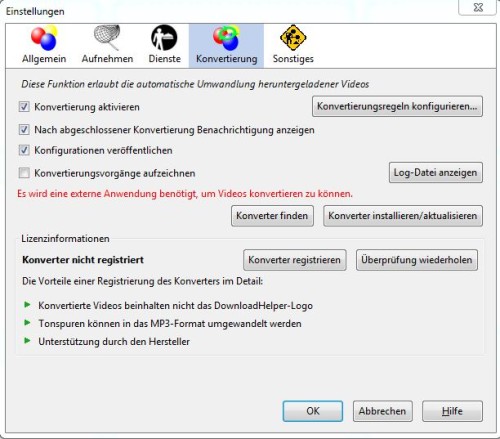
Ein Klick auf Konverter installieren/aktualisieren bringt uns zu einer Webseite, auf der wir eine ca 2,2 MB große .exe Datei herunterladen können. Diese installieren wir auf unserem System und schon hat man seinen portablen Firefox für Youtube Downloads fertig.
Update 14. März
Zum heutigen Tag wurde ein Update des Download-Helpers herausgegeben, mit dem der Download eines Videos auch ohne weitere Probleme und Verrenkungen funktioniert. Gleichzeitig hat das Addon eine neue Optik bekommen.
Benötigte Software