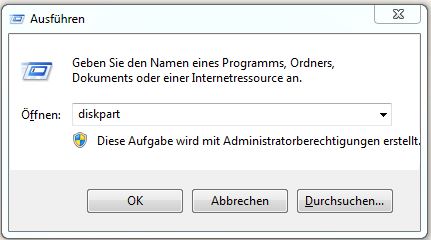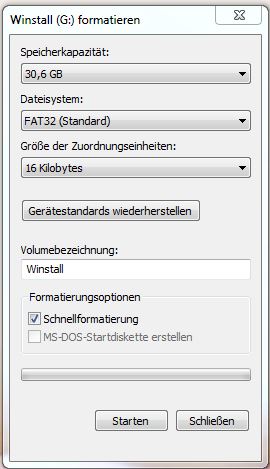Kleinigkeiten sind es, die so manchen erfahreneren Computernutzer zur Verzweiflung treiben. So hat mich der Wartungsdienst von Firefox und Thunderbird letztens bei der Neuinstallation Windows (Win 7 und 10) zur Weißglut getrieben und nichts wirklich brauchbares stand dazu im Internet.
Was war passiert?
Ich habe mir vor ein paar Wochen einen neuen Rechner ohne Betriebssystem gekauft. Die Interne Festplatte ist groß genug um 3 Betriebssysteme zu installieren und eine zweite Platte ermöglicht es Dateien zur Bearbeitung abzulegen. Installiert habe ich mir Windows 7, Windows 10 und Ubuntu. Warum Win 7? Ich besitze noch etwas betagtere Software, die in der Anschaffung recht teuer ist, aber unter Windows 10 nicht mehr einwandfrei funktioniert. Eine Virtuelle Maschine scheidet aus Performancegründen aus – bei der Software handelt es sich um Videobearbeitungssoftware. Also Win 7. Windows 10 für Games und Ubuntu für sicherheitsrelevante Aufgaben wie Onlinebanking und dergleichen.
Wie eingangs schon erwähnt, mußte ich die Betriebssysteme von Grund auf neu aufsetzen, Treiber und alle benötigte Software dazu. Beide Windows-Versionen habe ich wie gehabt von meinem USB Stick installiert. Nur habe ich eine Kleinigkeit vergessen.
Der Trick mit der Benutzerkontensteuerung
Für die Installation der Treiber und Software auf Windowssystemen schalte ich im Administratorkonto die Benutzerkontensteuerung ab. Das bringt den Vorteil, daß man nicht dauernd nach den Rechten für die Softwareinstallation gefragt wird, sobald man eine neue Software integriert. Wenn Windows mit allem drum und dran eingerichtet ist, wird die UAC (User Acount Conbtrol – neudeutsch für Benutzerkontensteuerung) wieder scharf gestellt.
Auf meinen Windowssystemen nutze ich eigentlich nur die Firewall und den Virenschutz, den Microsoft bereitstellt – also Windows Defender und die Windows Firewall. Bei der Installatation von Windows und Software auf dem neuen Rechner hatte ich vergessen, die UAC auszuschalten. Auf meinem Stick mit der am meisten benötigten Software hatte ich Thunderbird und Firefox, beides in leicht veralteten Versionen – Thunderbird 36.x und Firefox 43. Also beides war zum Installationszeitupunktz mindestens 2 bis 3 Monate alt – eigentlich kein Problem, beide Programme haben ja den Wartungsdienst, der die alte Version erkennt und dann die aktuelle vom Release-Kanal aus dem netz besorgt – DENKSTE …
Was dann kam, war die Meldung, daß die eigentlich veralteten Versionen von Thunderbird und Firefox im Menü Hilfe –> Über Firefox/Thunderbird als aktuell angezeigt wurden.
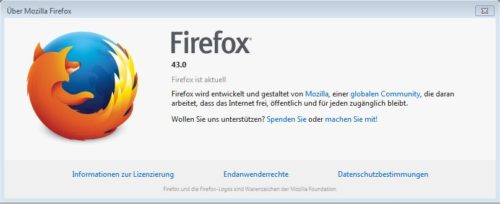
Durch die immer noch aktivierte Benutzerkontensteuerung wurden beide Programme (Thunderbird und Firefox) zwar korrekt installiert, aber die Windows Firewall wurde nicht mit den entsprechenden Regeln für den Wartungsdienst beider Programme gefüttert. Die Firewall hat im Endeffekt verhindert, daß beide Programme auf die Mozilla-Server zugreifen konnten und die installierte Version prüfen und eventuell updaten können.
Und die Lösung des Problems?
Zu der Geschichte gab es insgesamt wenige Einträge, die Google mir geliefert hat. Es gab nur ein paar Seiten, die auf Manipulation beider Mozillaprogramme von außen hinwiesen. Hierbei sollte die Datei user.js im Profilordner von Firefox von außen manipuliert sein. Bei einem frisch installiertem System, daß bis dahin noch keinen Kontakt zum Internet hatte ist das eher auszuschließen. Ein Eintrag im Forum meines Webhosters brachte mich auf die Idee mit der Firewall. Und da konnte ich den Zusammenhang zur UAC herstellen.
Ich habe beide Programme nacheinander deinstalliert und restlos von der Festplatte getilgt (Programme deinstalliert und die Profilordner gelöscht).
Danach habe ich die Benutzerkontensteuerung deaktiviert und die beiden etwas veralteten Programmversionen neu installiert, danach die UAC wieder angestellt. Mit Hilfe –>Über Firefox/Thunderbird habe ich dann manuell das Update angestoßen und die aktuellen Versionen wurden installiert.