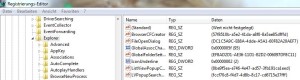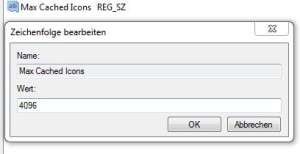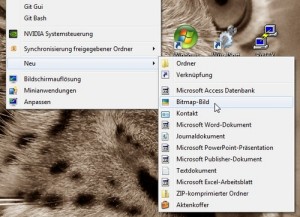
Bei meinem 64-bittigem Windows 7 Ultimate trat kürzlich ein recht nerviges Problem auf. Mehrere Programmsymbole wurden fehlerhaft dargestellt. Gezeigt wurden nur weiße Flächen im Startmenü und auf der Taskleiste. Schuld daran war eine defekte IconCache.db unter Appdata. Wie es zu reparieren ist, zeige ich hier. Insgesamt gibt es mehrere verschiedene Ansatzpunkte dafür, um diese Datei zu reparieren.
Variante 1: Geklicker im Windows Explorer
Diese Variante geht schnell, hält aber wahrscheinlich nur bis zum nächsten Neustart von Windows an. In diesem Fall müsste die IconCache.db erneut gelöscht werden oder ein neuer Wert in der Registry eingestellt werden. Mehr dazu siehe ganz unten.
- Öffnet euren Windows Explorer
- Über das Menü Extras öffnet ihr die Ordneroptionen. Im Reiter Ansicht aktiviert ihr „Ausgeblendete Dateien, Ordner und Laufwerke“ anzeigen.
- Dann navigiert ihr zum Pfad: C:\Benutzer\Name\AppData\Local hindurch. Dort löscht ihr einfach die Datei IconCace.db – Alternativ kann man auch ein %appdata% im Suchfeld des Starmenüs eingeben.
- Anschließend startet ihr euren Rechner neu.
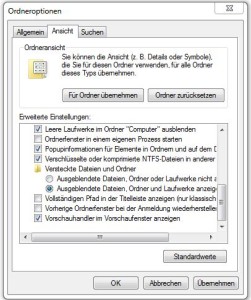
Variante 2: Geklimper auf der Konsole
Etwas komplexer ist die Variante über die Konsole. Diese Anleitung ist der vorhergehenden vorzuziehen, weil der Explorer dabei abgeschaltet wurde.
- Mit einem Rechklick auf die Taskleiste und einem Klick auf Taskmanager öffnen öffnet man diesen auch.
- Klackert einmal mit der linken Maustaste auf den Reiter „Prozesse“ und sucht in der Liste den Eintrag explorer.exe (Windows 7)
- Es folgt ein weiterer Klick auf Prozess beenden, dann wird der Explorer geschlossen. Nicht erschrecken, die Taskleiste verschwindet, der Taskmanager bleibt aber geöffnet, den brauchen wir später noch.
- Im Reiter Anwendungen (bei Windows 7) wird jetzt ein neuer Task geöffnet. In die aufklappende Leiste wird CMD.exe eingetippt und mit Enter bestätigt. Nun öffnet sich eine Konsole (bei Windows 8 ein Klick auf Neue Aufgabe ausführen im Menü Datei des Takmanagers)
- In der Konsole geben wir zweimal cd.. ein jedes Mal gefolgt von einem Druck auf die Entertaste.
- Nun wird CD /d %userprofile%\AppData\Local eingetippt, gefolgt von einem Enter (vor und nach dem /d ist jeweils ein Leerzeichen zu setzen).
- Jetzt gibt man DEL IconCache.db /a gefolgt von einem Druck auf Enter ein. Ein Leerzeichen zwischen .db und /a nicht vergessen!
- Zu guter Letzt tipselt man Exit ein und drückt erneut sehr liebevoll die Entertaste.
- Nun muß der Explorer wieder gestartet werden. Im Taskmanager geht man auf den Reiter Anwendungen und auf Neuer Task (Windows 7). (bei Windows 8 ein Klick auf Neue Aufgabe ausführen im Menü Datei des Takmanagers)
- In der erscheinenden Zeile gibt man dann noch ein explorer.exe gefolgt von einem Druck auf Enter ein.
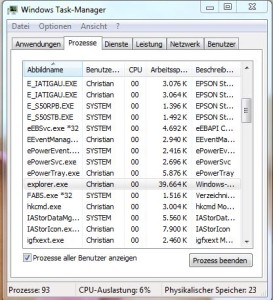
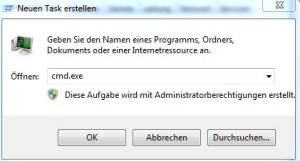
Nun dürfte Windows alle Icons wieder normal anzeigen. Diesen Prozess kann man auch mit einer Batch-Datei automatisieren
Variante 3: Anklickbare Automatismen
Hier erstellt man eine Batch-Datei die den unter Variante 2 beschriebenen Prozess automatisiert. Eine elegante Lösung, aber mir ist schon zu Ohren gekommen, daß diese auch nicht immer von dauerhafter Natur ist. Also die Batch-Datei gut aufheben.
- Einen Texteditor (zum Beispiel Notepad) öffnen [Kein Wordpad oder Word – Anmerkung der Redaktion]
- Die folgenden dort hinein schreiben – oder auch kopieren – Dabei sind allerdings auf die Leerzeichen vor den Schrägstrichen zu achten.
@echo off
taskkill /f /IM explorer.exe
CD /d %userprofile%\AppData\Local
DEL IconCache.db /a
Start explorer.exe
- Danach speichert man die Datei als IconCache.txt ab.
- Nun muß diese Datei umbenannt werden und zwar in IconCache.bat
- Nachdem diese Datei steht, kann man diese mit einem Doppelklick ausführen.
Variante 4: Farbveränderungen
Eine letzte Möglichkeit besteht noch darin, die angezeigte Farbtiefe von 32-Bit auf 16-Bit abzusenken und schließlich wieder anzuheben. Dauerhafter Erfolg ist nicht garantiert.
- Mit der rechten Maustaste wird auf dem Desktop ein Kontexmenü geöffnet und dann die Bildschirmauflösung (mit links) angeklickert
- Im sich nun öffnendem Fenster klackert man auf Erweiterte Einstellungen
- Es öffnet sich erneut ein Fenster und man öffnet den Reiter Monitor
- Dort setzt man im Drop-Down Menü unter die Farbtiefe auf High Color 16 Bit. Das Ganze bestätigt man mit einem Klick auf Übernehmen. Eventuell will Windows noch wissen, ob man diese Einstellung dauerhaft beibehalten will, das kann man mit Ja beantworten.
- Nun gehts wieder zurück. Man wähle True Color 32 Bit aus und bestätigt das Ganze mit Übernehmen und einem Klick auf Ja bei Einstellungen beibehalten.
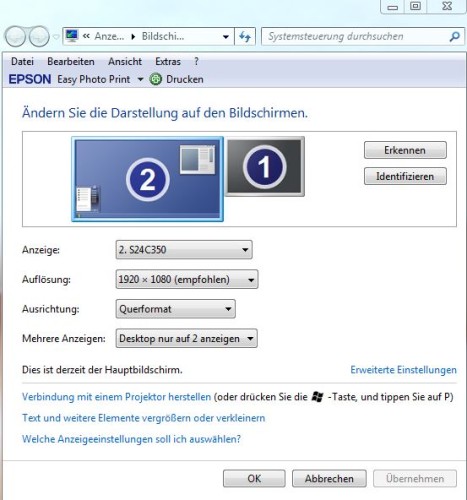
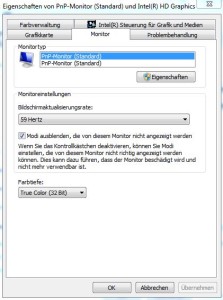
Zusatztip: IconCache erhöhen
Sollte Windows die Icons nach Änderungen am System (durch Softwareinstallationen oder Updates) oder einem Neustart wieder falsch anzeigen, kann man noch versuchen, den IconCache zu erhöhen. Dazu ist ein kleiner Registry-Hack notwendig.
- Startmenü öffnen und regedit ins Suchfeld schreiben, gefolgt von Enter.
- Mit der rechten Maustaste auf regedit.exe klickern und im aufklappendem Menü Als Admin starten
- Zum Pfad KEY_LOCAL_MACHINE/Software/Microsoft/Windows/CurrentVersion/Explorer navigieren. Das geschieht durch Klick auf die Pfeile vor den Ordnersymbolen
- Im Menü Bearbeiten auf Neu und Zeichenfolge klicken. Das Wort Neuer Wert wird durch Max Cached Icons geändert.
- Ein Rechtsklick auf das neu entstandene Feld und ein Linksklick auf Ändern öffnet eine Eingabezeile. Dort tippselt man 4096 ein.
- Ein Klick auf Okay legt diesen Wert fest. Löscht man diese Zeile wieder, so setzt Windows den voreingestellten Wert von 500.
- Die Registry-Änderung wird erst nach einem Neustart wirksam.