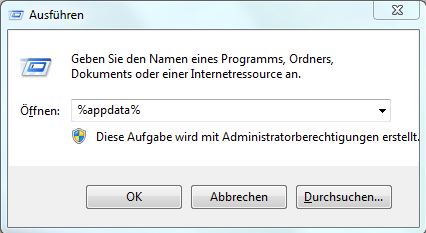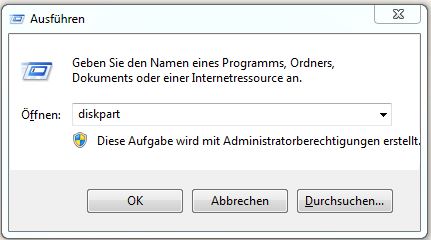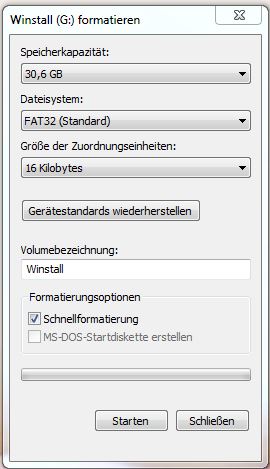Neulich war ich unterwegs und für Schreibkram an einen fremden Rechner gebunden. Wie das so ist, kann man an anderen Rechnern nicht einmal so irgendwelche Software installieren oder eigene Einstellungen vornehmen. Allerdings kann ich einen USB Stick mit großer Speicherkapazität und aktzeptabler Transferrrate beim Schreiben und Lesen mein eigen nennen.
Von Profilen und Ordnern
Seit jeher nutze ich Firefox als meinen Standardbrowser auf meinem System und seit längerer Zeit, kompatibel dazu, Thunderbird als Mailer. Klar, daß man auch gern mal von unterwegs seine Mails checkt und die eine oder andere Mail schreiben möchte. Smartphones sind für mich noch recht gewöhnungsbedürftig von der Touch-Tastatur her, deswegen ziehe ich einen normalen PC vor.
Im Internet waren schnell die portablen Versionen von Firefox und Thunderbird gefunden und auf dem Stick installiert. Die standardmäßigen Installationen der portablen Programme sind allerdings noch etwas vergesslich, was Lesezeichen und Einstellungen angeht. Man kann aber die gewohnten Einstellungen beider Programme mit auf den Stick übernehmenn.
Zu allererst muß man wissen, wo Firefox und Thunderbird die Nutzerprofile, das sind die Einstellungen, ablegen. Bei Windows ab Vista – bis einschließlich Win 8.x – ist das der Ordner Roaming unter AppData. Ist man sich nicht ganz sicher, gibt man bei Firefox about:support in die Adressleiste ein. Im Fenster, was sich darauf hin öffnet, klickert man auf Ordner Anzeigen und schon wird man in den Profilordner von Firefox verfrachtet.
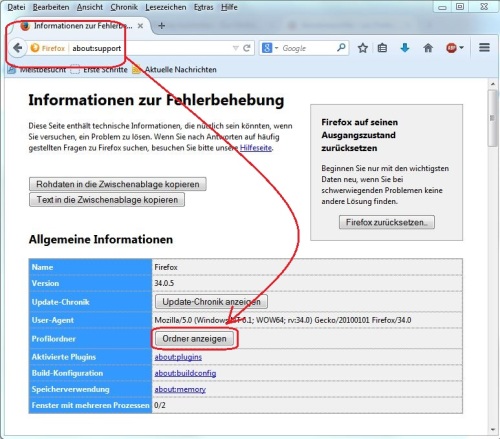
Der Pfad zum Firefoxprofil lautet:
%APPDATA%\Mozilla\Firefox\Profiles\xxxxxxxx.default\
analog dazu liegt der Profilordner von Thunderbird unter
%APPDATA%\Thunderbird\Profiles\xxxxxxxx.default\
In den Ordner %Appdata% kommt man am schnellsten, in dem man das Tastenkürzel [Win]+[R] drückt und ins sich öffnende Fenster eben %appdata% eintippt.
Beide Programme bauen die Profilordner nach dem gleichen Schema auf. Meist ein zufälliger Name aus Zahlen und Buchstaben und dem Profilnamen. Das schaut wie folgt aus:
Wie sichere ich die Einstellungen denn jetzt?
Kurzer Zwischenstop: haben wir die Profilordner für Thunderbird und Firefox gefunden, ist es gleich an der Zeit eine Sicherung anzulegen, für spätere Zeiten. Dafür muß man nicht viel tun. Man komprimiert die Ordner mit einem beliebigen Tool, beispielsweise mit 7zip, beläßt den originalen Profilordner unkomprimiert dort wo er ist und die Archive verpackt man sicher auf einem externen Medium, wie USB Stick, einer externen Festplatte oder was man so bei sich herumfliegen hat. Wie man die Sicherungen wieder herstellt, zeige ich im nächsten Artikel auf, das würde den Rahmen hier ein wenig sprengen.
In die Portable Version umziehen
Jetzt müssen die Profildaten natürlich noch auf den Stick wandern. Ich setze einmal voraus, daß man Thunderbird und Firefox schon als portable Version auf einem Stick der Wahl eingerichtet hat. Beide portablen Versionen sind auch recht gleich aufgebaut und besitzen einen Profile-Ordner unter Data. In diesen Ordner gehört nur der Inhalt der lokalen Installationen von Firefox. Das ganze sollte dann so aussehen und dabei handelt es sich nur um den Inhalt des Profilordners:
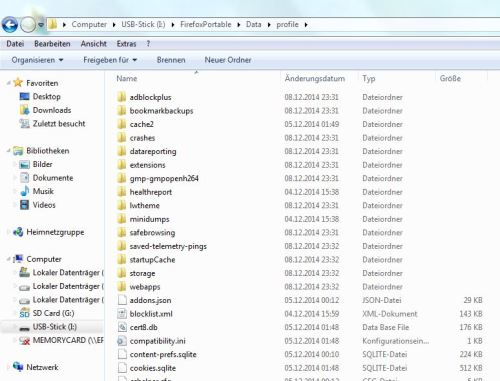
Was behinhaltet denn so ein Profil?
Die Profile von Firrefox und Thunderbird enthalten die programmspezifischen AddOns und Designs. Weiterhin enthalten sie Lesezeichen (für Firefox) und Passwörter (Firefox und Thunderbird), samt Mailadressen, das Mailarchiv, Mailadressbücher (Thunderbird), Newsfeeds (Firefox und Thunderbird) und diverse andere Daten. Also sollte man den USB Stick mit den portabel gemachten Firefox- und Thunderbird-Versionen nicht verlieren oder aus den Augen lassen. Empfehlenswert ist, gerade bei Firefox ein Masterpasswort zu setzen. Bei Verlust sind natürlich sämtliche Passwörter der Mailaderessen und sonstigen Accounts zu ändern. Oder man verschlüsselt den USB-Stick vorher mit True-Crypt, was eine sinnvolle Sicherheitsmaßnahme darstellt.
Ausblick
Diese Woche kommt noch ein kurzer Artikel zur Sicherung und Wiederherstellung von Nutzerprofilen in Firefox und Thunderbird. Das alles hier unterzubringen würde den Rahmen sprengen, daher die Teilung in zwei Artikel.
Links