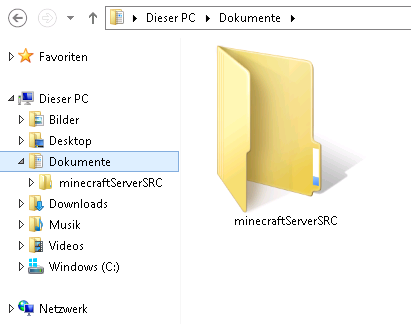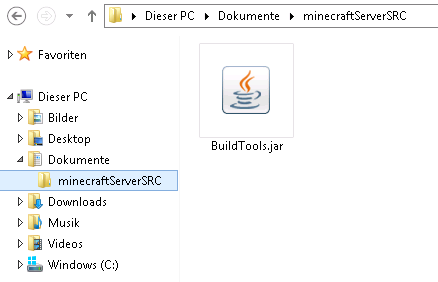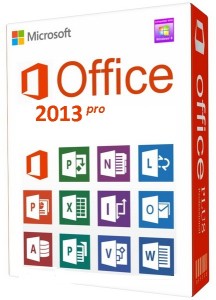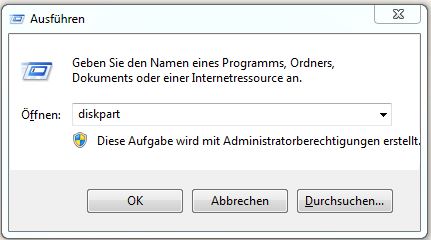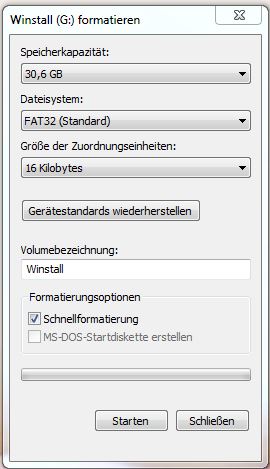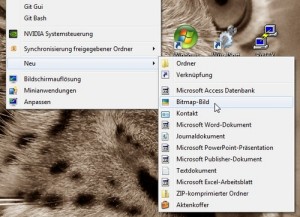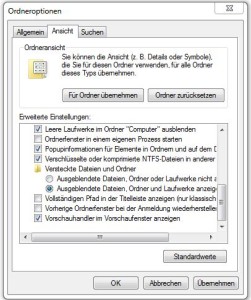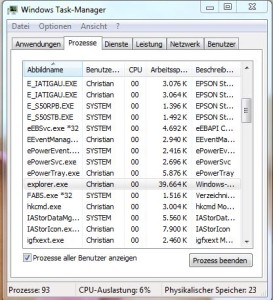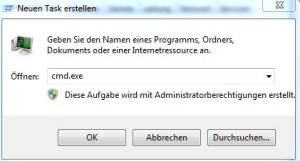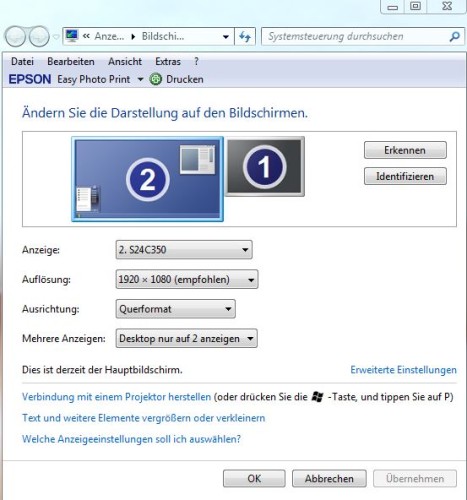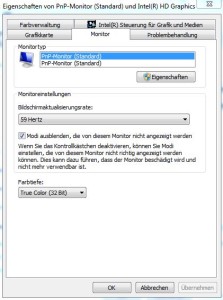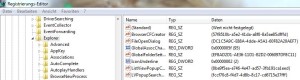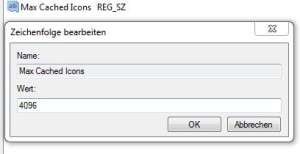Ende Juli des mitlerweile vergangenen Jahres hat die Redmonter Firma Microsoft den neuesten Sproß der Betriebssystemfamilie Windows 10 herausgebracht. Im Oktober habe ich mich entschieden, den Schritt zu wagen und auf das neue Windows zu wechseln. Mittlerweile habe ich Windows 10 ein reichliches Viertel Jahr in Betrieb und möchte hier meine Eindrücke und Erfahrungen zum Besten geben.
Viel Trouble um das Upgrade ![]()
Im Frühjar 2015 hat Microsoft damit begonnen, jedem Windows 7 und Windows 8.x Nutzer das jüngste Mitglied der Windows-Reihe förmlich aufzuschwatzen. Windows 8.x habe ich die letzten Jahre erfolgreich verweigert und zwar wegen der zu stark für Smartphones und Tablets optimierten Metro-Oberfläche. Daher bin ich bei Windows 7 geblieben.
Windows 10 wurde bekantlich über das GWX Update KB3035583 in Win7 und 8.x beworben. Nicht nur das, dieses Update sorgte in den letzten Monaten immer wieder für Schlagzeilen auf diversen Webseiten und in verschiedenen Internetforen sondern auch der oftmal ungewollte Download von Win10. Oft poppte eine Werbung auf, man möge sich doch Win10 reservieren lassen und das Upgrade durchführen. Microsoft hat sogar um die 3 GB Installationsdaten über das Windowsupdate verteilt und diese unbedarften Usern einfach untergeschoben – egal ob die Internetleitung getaktet (Minutentakt oder begrenztes Datenvolumen) war oder nicht. Als nächsten Schritt hat Microsoft, um die Verbreitung seines neuen Systems das Upgrade als empfohlenes Update in die Auto-Update Funktion von Windows 7/8.x integriert. Ein falscher Klick und schon startet das Upgrade – ob man will oder nicht. Aber davon war aber im Oktober bei meinem Upgrade noch nichts zu spüren.
Microsoft will in den kommenden Monaten mit aller Macht auf alle Systeme das neue Windows 10 pressen. Daher gibt es die Aktion bis Juni/Juli 2016, bei der man seinem angestaubten Windows 7 oder 8.x eine Frischzellenkur (also ein Upgrade) mit Windows 10 verpassen kann. Bis November waren allerdings nur Upgrades mit bereits aktivierten Windows 7/8.x zulässig. Mehr dazu später.
Windows 10 as a Service 😡
Microsoft will Windows 10 als eine Art Rolling Release mit zwischen geschobenen Sicherheits- und Funktionsupdates (kumulative Updates) auf dem neuesten Stand halten. Damit hat Microsoft angekündigt, daß Windows 10 das letzte Windows überhaupt sein werde, was fortlaufend mit einzelnen Sicherheitsupdates und größeren Upgrades (mit neuen Funktionen und dergleichen) aktuell halten will. Was auf diese Ankündigung natürlich dann für Verwirrung sorgt, ist die Tatsache, daß Microsoft den Support nur bis 2025 laufen lassen will.
Auf alle Fälle kam im vergangenem November, nach einigen Verirrungen, das erste große Upgrade von Windows 10 heraus. Neuerungen dafür halten sich allerdings in Grenzen und sind oft nur auf dem zweiten Blick erkennbar. Richtig angefangen mit Windowas 10 habe ich allerdings auch erst im November, nach ein paar mal hin und her (zwischen Win7 und Win10) im Oktober.
Wieso zwischen Win7 und Win10 hin und her ![]() ?
?
Das ist auch so eine Geschichte. Aber bevor ich damit loslege noch ein paar Worte zu meiner genutzten Hardware. Ich bin im Besitz eines fast 6 Jahre alten Laptop – einem Acer Aspire 5742G, der auch noch regelmäßig eingesetzt wird (mobil und daheim). In diesem Laptop arbeitet ein Intel Core i5 480M (Doppelkern der ersten Core i5 Generation – Sandy Bridge) mit integrierter GPU. Unterstützt wird die CPU via Optimus von einer Nvidia Geforce GT 540M (2048 MB Video-RAM) und 8 GB RAM im Dual Channel (ehemals 4 GB). Im Innern rattert eine 1 TB Toshiba Festplatte. Für optische Medien gibt es einen DVD-Brenner von Optiarc.
Ausgeliefert wurde der Laptop im Februar oder März 2010 mit Windows 7 Home Premium 64bit, welches ich aber kurze Zeit später wegen der vielen Händlerzugaben an Software (diverse Demosoftware und dergleichen) durch ein niegel-nagel-neues und 64bittiges Windows 7 Ultimate austauschte. Meine späteren Erfahrungen mit Neuinstallation und Updates habe ich bereits letztes Jahr zusammen mit einem Tutorial, um sich die Arbeit ein bisschen zu erleichtern, hier im Blog beschrieben.
Nach über 5 Jahren Windows 7, ich war (und bin auch immer noch) mit dem System zu frieden, kam dann Windows 10 auf den Markt – laut Microsoft für 1 Jahr lang als kostenloses Upgrade. Allerdings bin ich ein Mensch, der sich ein System lieber sauber und ohne Schnörkel neu aufsetzt, um Probleme bei einem Upgrade zu vermeiden. So kam dann der Tag im November wo ich dachte: „Ach was solls probiere einfach das Upgrade auf Windows 10.“ Also habe ich das Upgrade über das Windowsupdate gestartet. Die 3 GB Installationsdateien waren schnell geladen, aber der Upgradeprozess zog sich von ca 14 Uhr nachmittags bis spät in die Nacht hinein. Sehr lange habe ich das Upgrade nicht auf meinem Laptop gelassen, weil für mich wichtige Videobearbeitungs- und Bilderveredelungssoftware unter Windows 10 nicht mehr funktionierte. Also habe ich nach ein paar Tagen Windows 7 wieder neu installiert.
Als Microsoft dann gegen Mitte November das Novemberupgrade herausbrachte, habe ich dann einen zweiten Versuch gewagt. Diesmal aber als saubere Neuinstallation. Microsoft hat den Usern mit diesem Upgrade die Möglichkeit eingeräumt bis zum Ende der Jahresfrist das neue Windows 10 mit dem alten Aktivierungskey aus Win7/8.x Zeiten zu registrieren.
Windows 10 Upgradekuddelmuddel ![]()
Wie immer bringt Microsoft seine neues Windows in zahlreichen Editionen und Versionen heraus. Interessant für den Hausgebrauch sind Win10 Home und Win10 Pro und Win10 mobile für Smartphones und Tablets. Win10 Enterprise ist für Firmen und Geschäftsleute interessant. Alle Versionen gibt es mit Windows Media Center und ohne Media Center (Home N, Pro N und Enterprise N).
Bei Windows 7 war das Editionskuddelmuddel noch um einiges umfangreicher (Starter, Home Basic, Home Premium, Professional, Ultimate und Enterprise). Die Unterschiede sind bei der Wikipedia noch einmal detailiert beschrieben. Windows 8 gab es als Win 8, Win 8 Pro (mit und ohne Mediacenter) sowie Win8 Enterprise.
Windows 7 und 8 in der Enterprise-Edition kann der geneigte User auf ein Windows 10 Enterpise upgraden, Win8 und die Home-Editionen von Win7 lassen sich auf Windows10 Home upgraden. Win7 Professional und Ultimate sowie Win8 Pro auf Windows 10.
Liegt eine der genannten Windows 7 oder 8 Editionen als Systembuilder Version auf separatem Datentrräger mit gültigem Lizenzschlüssel vor, kann kann man seit November 2015 (Windows Build 1511) eine saubere Neuinstalltion von Windows 10 riskieren (erst mit dem Media Creation Tool downloaden – dann brennen oder auf einen USB Stick bannen). Die Lizenzschlüssel der alten Version kann man zum aktivieren von Windows 10 nutzen. Beim Upgrade oder einer Neuinstallation von Win10 wird ein auf der Hardware basierender Schlüssel generiert und auf den Aktivierungsservern von Microsoft hinterlegt. Es dürfte daher möglich sein, mit altem Lizenzschlüssel auch nach dem Juli 2016 sein Windows 10 im Notfall noch frisch zu aktivieren. Bei neuer Hardware (beispielsweise einem neuen Mainboard) wird dann nach dem Juli 2016 eine gekaufte Lizenz fällig, die soetwas um die 100 bis 150 Euro je nach Version kostet.

Wie läuft denn nun Windows 10?
Ich muß sagen, daß ich vom Design und der Geschwindigkeit von Windows 10 her recht überrascht bin, nach dem Debakel was sich Microsoft mit Windows 8.x erlaubt hat. Allerdings kann ich hier nur vergleiche zwischen Windows 7 Ultimate und Windows 10 Pro ziehen, da ich eine Zwischenversion gekonnt ignoriert habe. Der Drang zum Upgrade, den Microsoft im Frühjahr in meinem alten System implementiert hat fand ich schon recht nervig bis penetrant. Nach dem langen Upgrade im Oktober, habe ich nicht wirklich lange mit Windows 10 gearbeitet (fehlende Software).
Nachdem Microsoft das Novemberupgrade herausgebracht habe, war der Download schnell angefertigt und die Daten auf meinen Installationsstick hinzugefügt. Auf meinem Rechner habe ich schon gewohnheitsmäßig immer 3 Partitionen auf der Festplatte eingerichtet. Die erste Partition ist für mein Windows 7 reserviert, was ich nicht lange zuvor frisch installiert habe und Windows 10 habe ich paralell dazu auf einer zweiten Partition installiert. Per Bootloader, den Windows 10 mit sich bringt, fällt die Startauswahl doch sehr einfach.
Die Installation ging recht flott und intuitiv von der Hand, allerdings wurden von der Partition noch einige Gigabytes abgeknappst, für eine Systempartition und eine weitere Partition. Die Aktivierung erfolgte via Lizenzkey von Windows 7 Ultimate, danach schaltet Win10 die Pro Funktionen frei.
Die meisten Geräte in meinem 6 jahre alten Laptop wurden einwandfrei erkannt – Audiotreiber und Grafikkartentreiber mußte ich nachinstallieren. Acer hat für das alte Gerät allerdings keine Windows 10 Treiber zur Verfügung gestellt. Für den Sound habe ich also auf denm Win7 Treiber zurückgegriffen, die Installation lief butterweich und ohne Probleme durch. Für die Nvidia GPU habe ich mir beim Hersteller den aktuellen Treiber aus dem Netz gezogen und den einfach installiert.
Nach dem ersten Start präsentiert Windows 10 sich recht aufgeräumt. Das Startmenü links unten in der Ecke um die Kacheln aus Windows 8.x erweitert, so daß diese nur auf einen Klick auf das Startmenü-Icon erscheinen. Weiterhin Auffällig ist, daß Win 10 sich von Aero verabschiedet hat. Alle Leisten sind nicht mehr halbtransparent. Fenster erscheinen in einem kantigen Design (nicht mehr wie damals etwas abgerundet). Nach meinem Umstig auf Windows 10 haben nun die altbekannten Ribbons, die seit der 2007er Version in MS Office verwendet werden, nun auch in den Ordnerfenster und dergleichen Einzug gehalten. Etwas gewöhnungsbedürftig, da manche Sachen jetzt mit mehr Klicks von statten gehen, wie mit einem Klick vorher.
Windows 10 läuft auf meiner betagten Hardware recht flott, was ich nicht gedacht hätte. Windows 7 wurde durch die massig Updates, die sich in den letzten 6 bis 7 Jahren angesammelt haben doch nun schon recht schwerfällig. Alte Angewohnheiten wird man nur schwer los, aber ich habe mir die am meisten benötigten Programme (Office, Multimedia, Web) wieder an die Taskleiste gepappt und weitere Programm-Icons die öfters genutzt werden wieder auf den Desktop platziert. So entfällt die lästige Sucherei im Startmenü. Die Suche (sie nennt sich wohl jetzt Cortana) befindet sich neben dem Startmenü, das Eingabefeld dafür benötigt viel Platz. Mit 2 oder 3 Klicks ist das recht schnell behoben, aus dem Eingabefeld wird eine Lupe. Die Suche nach Programmen und Funktionen geht recht schnell von Statten, Cortana bringt da gleich passende Programme und Dateien zum Vorschein. Was mir gut gefällt ist das neue Fenster, in dem der Fortschritt zu Kopier- und Löschvorgängen angezeigt werden. Erstens werden sämtliche Vorgänge in einem Fenster gebündelt. Beim Erweitern des Fensters zeigt es recht übersichtlich an, was wohin kopiert wird und in einem Diagramm den Geschwindigkeitsverlauf dazu.
Genutzt habe ich Windows 10 bisher hauptsächlich für Office, Internet und ein paar kleinere Spiele (Minecraft, die 2004er Neuauflage von Sid Meiers Pirates, Knights of Honor…) was die alte Hardware halt so hergibt. MS Office 2013 läuft auch hier soweit einwandfrei und ohne Probleme. Ein neues Headset wurde sofort erkannt. Windows 10 bietet hierfür auch schon recht gute Einstellungen für Kopfhörer und Microfon. Bitlocker habe ich gleich darauf angesetzt, meine Arbeitsdaten zu verschlüsseln.
Seit ca 10 oder 12 Jahren nutze ich bereits Mozilla Firefox und seit ein paar Jahren auch Thunderbird für meine E-Mails (zuvor die Weboberflächen der Mailprovider). Daher habe ich Microsoftprodukte (Internetexplorer, Edge und Outlook) außen vorgelassen, da beide Mozillaprodukte auf jedes beliebige Betriebssystem ganz einfach umziehen kann. Etwas schwieriger gestaltet es sich den Firefox als Standardbrowser in Windows 10 festzulegen.
Allerdings gibt es auch noch einen kleinen Negativpunkt. Und zwar stürzen in regelmäßigen Abständen (wenn der Rechner nicht benutzt wird) die Grafikprozessoren ab. Das macht sich bei meinem 16:9 Bild so bemerkbar, daß der Screen sich auf 4:3 umschaltet. Deaktivieren und Aktivieren der Grafikkarten im Gerätemanager schafft da für Abhilfe. Ich hoffe daß siolche Stabilitätsprobleme bald der Vergangenheit angehören.
Was mich persönlich stört ist, daß Microsoft den Datenschutz mit Windows 10 weiter aushölt. So erlaubt sich Microsoft alle Einstellungen, die für die Datenübermittlung an die Softwareschmiede zuständig sind, pauschal zu aktivieren. Hier muß der der User selbständig tätig werden und diese schon bei der Installation oder beim Uprgade deaktivieren. Später ist das erst nach einiger Sucherei in der Systemeinstellung zu bewerkstelligen.
Etwas nervig ist auch die Werbung für Office 365 in den Kacheln des Startmenüs. Für XBox One Besitzer ist Windows 10 sicher ein Mehrwert, da auf der Konsole, auf Tablets und dem PC jetzt im Prinzip das selbe Betriebsystem läuft.
Fazit
Mit Windows 10 ist es Microsoft gelungen, ein rundes Betriebssystem auf den Markt zu bringen, welches Konsolen, PCs und Tablets sowie Smartphones vereinheitlicht. Auch ältere Hardware mit älteren Treibern wird recht gut unterstützt. An der Stabilität läßt sich allerdings noch arbeiten.
Windows 10 bring einige Neuerungen mit. Ob alle davon wirklich sinnvoll sind (Ribbons) wage ich einmal zu bezweifeln, weil diese den Arbeitsaufwand erhöhen und die Einarbeitung erschweren. Cortana scheint meines Erachtens hauptsächlich für motorisch eingeschränkte Nutzer wirklich sinnvoll zu sein, für alle anderen im beruflichen sowie im privaten Umfeld ist sie (als Sprachsteuerung) mehr oder weniger nur ein nettes Gimmick – Nice to Have. Ansonsten bringt Microsoft wenig Neuerungen, die der geneige Nutzer gleich so verwenden kann. Viel wurde unter der Haube getan, gerade was sicherheitstechnisches angeht.
Nervig auf jeden Fall ist die Werbung für Office 365. Unbedarfte Benutzer haben beim Klick darauf ein Office Abo für 99 Euro pro Jahr am Knie, zumal es auch freie und günstigere Alternativen für den Hausgebrauch sind. Im Allgemeinen drängt Microsoft wiedervermehrt auf eigene Produkte. Alternativen sieht man in Redmont wohl nicht gern. Auch der Datenschutz läßt zu wünschen übrig, muß man als Nutzer selbständig tätig werden und diverse Einstellungen selbst ändern. Verhält sich Windows 10 nach Ausschalten der Datenübermittlung wirklich still?
Links
Wie üblich erscheinen hier wieder ein paar Links, unter anderem auch auf Themen die ich schon früher beschrieben habe.