Lange fristeten TV-Aufnahmen, Bilder und Homevideos ein langweiliges und ungesehenes Dasein bei mir auf der Festplatte meines Digicorders, während ich den Videoschnitt und die Aufbereitung des Materials vor mich herschob. Natürlich fiel immer mehr Arbeit an. Aber in den letzten Tagen habe ich den Berg an Filmen schon gewaltig reduzieren können. Hier mein Arbeitsworkflow und ein paar Kurzanleitungen für einige Schritte. Auf zuviel Schritt-für-Schritt-Anleitungen werde ich verzichten, da dies den Rahmen des Artikels sprengen würde. Wenn sich die Gelegenheit ergibt, werde ich dieses oder jenes Thema noch einmal gesondert behandeln.
Die Zutaten
Hardware
- Camcorder der Marke Sony
- Digicorder ISIO S von Technisat
- Samsung NX3000 Systemkamera
- Logitech Z333 Lautsprecher
- Kopfhörer SADES SA902
- Zotac Rechner mit Core i5 4-Kern Prozessor und Nvidia GeForce 970 Grafikkarte
- eine 2,5 Zollige Festplatte mit 1 TB Kapazität
- BluRay Brenner von Archgon
- Auswahl an verschiedenen beschreibbaren und wiederbeschreibbaren optischen Datenträgern (BluRay, DVD-R, DVD-RW) sowie anderen Speichermedien wie USB Festplatten, USB Sticks usw
Software
- Smartcutter
- Magix Video Deluxe 2016
- Magix Fotostory
- Nero 2016 Platinum
- Firefox mit Plugin Youtube Download Helper und ConverterHelper
- MP3Tag für die Katalogisierung von Musikdateien
- Audacity zur Musikbearbeitung
Von Technisats Digicordern, Transportströmen und Videoformaten
Von Haus aus ist der Technisat Digicorder ISIO ein recht nutzerfreundlicher Digitalreciever mit verbauter Terabyte Festplatte. Die aufgenommenen TV-Sendungen und Filme lassen sich recht einfach via Netzwerk oder extern angeschlossener USB-Platte an andere Rechner weiterschicken und dort auch sichern. Technisats Digicorder speichern Mitschnitte im Transportstreamformat .ts für die normale Standardauflösung in 768 × 576 Pixeln und (Full)HD 1080 x 720 bis 1920 x 1280 Pixel in .ts4. Von der Auflösung und der genutzten Bildwiederholfrequenz (Hertz=Hz) hängt dann auch die Größe der Filmdatei auf der Digicorderplatte ab. Das Transportstreamformat behinhaltet die Videospur im MPEG-2-Format, eine oder mehrere Audipsuren als MPEG-1 Audio Layer 2 (MP2) oder Dolby Digital (AC3) nebst etwaiger Untertitelspur – und das ganze in Standardauflösung. Steckt HDTV in der Datei, wird das Video in H.264 (AVC) ausgeliefert.
Der Teufel steckt aber im Detail. Hochaufgelöstes Fernsehen bekommt man kostenfrei und unverschlüsselt von den öffentlich rechtlichen Fernsehsendern in einer Qualität von 1080×720 Bildpunkten Interlaced – also im Zeilensprungverfahren. Das kann jeder mit seinem Flachfernseher empfangen. Private Sender bekommt man zwar noch höher aufgelöst – in 1920×1280 Bildpunkten im Vollbildverfahren. Dafür muß man allerdings bezahlen und zudem ist das verschlüsselt. Will man Schneiden oder zusätzliche Effekte einfügen, so ist das generell nur mit unverschlüsseltem Material machbar. An verschlüsselte Aufnahmen von HD+ oder von Sky kommt man prinzipiell nicht ran.
Obwohl die Digicorder rudimentäre Videoschnittwerkzeuge, wie das Löschen von Werbung, Setzen von Marken und Trennen von Dateien (bei mehreren Filmen in einer Datei) beherrschen, habe ich mich für den Videoschnitt am PC entschieden. Vor einigen Jahren habe ich schon ein Tutorial über die Netzwerkanbindung des Technisatdigicorders geschrieben. Doch diesmal entschied ich mich für den Anschluss einer 2,5 zolligen 1 Terabyte Festplatte von Toshiba am vorderen USB-Anschluss des Gerätes. Genaue Schnitte lassen sich mit Technisats Schnittwerkzeugen nicht machen, daher die Bearbeitung am PC.
DVB kennt zwar diverse Mechanismen zur Aufnahmesteuerung wie zum Beispiel Running Status oder Programme Delivery Control. Diese werden aber nur von den wenigsten Sendern (zumeist Öffentlich Rechtlichen) unterstützt. Die Technische Umsetzung ist noch komplizierter, so daß nur sehr wenige Geräte das Ganze unter dem Namen Accurate Recording (beispielsweise bei Windows DVBViewer Pro) oder bei Technisat Perfect Recording unterstützen. Bei vielen Geräten und den meisten Sendern ärgert man sich über den mehr oder weniger langen Vor- und Nachlauf, der neben eventueller Werbung weg muß.
Im Laufe der Jahre hat Technisat einige Bugs, die mit dem Kopieren großer Filmdateien zusammen hingen, mittlerweile korrigiert. Für den eiligen Leser: Dateien, die größer als 4 GB waren, hat der Digicorder zwar an einem Stück auf der internen Festplatte gespeichert. Wurden die Filmdateien mit mehr als 4 GB auf eine externe NTFS-formatierte Festplatte kopiert, so hat Technisat diese dann in mehr oder weniger große Häppchen geteilt, die kleiner als 4 GB waren.
Hat man heute noch einen Reciever, der die Filmadateien zerstückelt, muß man unter Windows die Kommandozeile – am besten mit Adminrechten – mit dem COPY-Befehl bemühen. Das würde in dem Falle etwa so aussehen
1 | COPY /b "File1.ts" + "File2.ts" + "File3.ts" "Komplett.ts" |
beziehungsweise
1 | COPY /b "File?.ts" "Komplett.ts" |
Alternativ hängt man die Filmteile in der verwendeten Schnittsoftware (beispielsweise Magix Video Deluxe) aneinander und läßt die Software das einmal rendern.
Das Kopieren großer Datenmengen wurde durch den USB 2 Anschluß des Digicorders ganz schön ausgebremst, Aber schneller als durch das Netzwerk geht es allemal. Eine kleine Bilderstrecke erklärt kurz, wie man seine Filme auf die Festplatte bekommt.
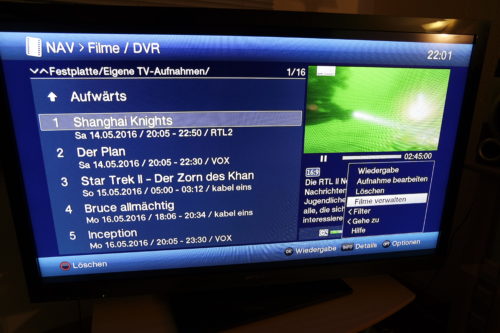
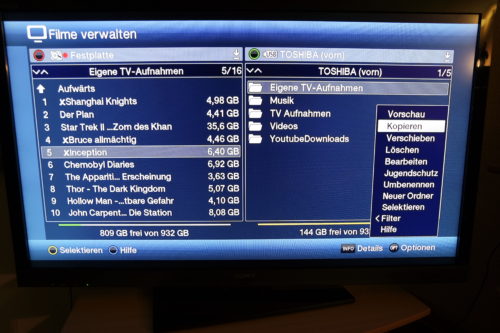
Wenn der Kopiervorgang beendet ist, kann man beruihgt die Platte vom Digicorder abnehmen, an den heimischen PC anstöpseln und die gewünschten Filme auf diesen übertragen. Bei PCs mit USB 3.x dauert das Übertragen der Filme weniger lang. Ein Fallstrick beim Zuschneiden der TV-Aufnahmen mit Smartcutter hängt mit der Dateiendung des Transportstreamformates zusammen. Sendungen in Standardauflösung werden immer mit der Endung .ts versehen. Dieses Format lässt sich ohne weiteres mit dem VLC-Player und dem Smartcutter via Klick öffnen. HDTV wird mit der Endung .ts4 versehen. VLC öffnet das nicht mit einem einfachen Klick auf die Datei, dazu muß man erst den VLC Player öffnen und dann via Medien –>Datei Öffnen anklickern und sich durch den Explorer zum gesuchten Film hangeln. Bei Smartcutter hilft dieser Schritt auch nicht. Unter Windows muß man sich über das Ansicht-Menü die Ordneroptionen abrufen und die Dateierweiterungen einblenden. Hat man das gemacht, benennt man die Datei einfach um – das .ts4 stutzt man auf .ts zurecht. Im Nächsten Schritt kann man dann die gewünschte Datei in Smartcutter öffnen.
Ein paar Grundlagen vor dem Videoschnitt
Die meisten Standardschnittprogramme eignen sich für den verlustfreien HDTV-Schnitt nur in den seltensten Fällen. Sie kommen zwar mit den M2TS Dateien von AVCHD und Bluray zurecht, versagen aber meist bei den TV-Transportströmen.
Zudem gibt es zwei weitere Gründe für mich, für das reine Schneiden der Transportströme Smartcutter und kein anderes Videoschnittprogramm zu nutzen.
- Für das reine Schneiden braucht man die Filme nicht in ein anderes Format (meist mit anderer Dateiendung) zu kodieren. Das erspart viel Zeit – dadurch ist ein 2 Stunden Film in ca 10 Minuten von Werbung, Vor und Nachlaufzeit befreit
- Man braucht bei TV-Sendungen zumeist nichts mehr zu bearbeiten, es müssen keine Effekte, Musik oder sonstiges eingefügt werden – außer man will Untertitel einfügen.
Von verschiedenen Framesorten
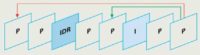
Bis auf den Smart Cutter können die meisten H.264-Cutter derzeit nicht bildgenau schneiden, sondern nur an bestimmten Stellen. Je nach Senderaster der Programme kann man alle 0,1 bis 1 Sekunden Schnittmarken setzen. Der Grund dafür liegt in Aufbau eines H.264-Videostroms. Grundsätzlich setzt er sich wie alle MPEG-Videoformate aus Gruppen verschiedener Frame-Typenzusammen: von anderen Frames unabhängig kodierte Bilder (Intra-Frame, I-Frame) und davon abgeleitete Bilder (Inter-Frames, zum Beispiel P-Frames und B-Frames). Während sich Letztere bei MPEG-2 nur auf ein vorangegangenes abgeleitetes oder Intrakodiertes Bild beziehen, dürfen es bei H.264 mehrere sein („bewegungskompensierte Langzeitprädiktion“). In diesem Zusammenhang führte man einen speziellen Keyframe-Typ namens „Instantaneous Decoder Refresh“ (IDR) ein, der bei H.264 die Rolle des klassischen I-Frame einnimmt und die Länge einer Group of Pictures (GOP, von einem IDR-Frame zum nächsten) bestimmt. Nur der IDR-Frame kommt als Referenzbild für die Langzeitprädiktion infrage, andere I-Frames („Partial Sync Key Frames“) eignen sich nicht als Schnittstartpunkt (Cut-in).Für den Cut-out kann man solche „normalen“ I-Frames aber ebensonutzen wie die sich nur auf vorangegangene Bilder beziehende P-Frames. Wird nur von I-Frames gesprochen, sind meist IDRFrames gemeint.
Videoschnitt mit Smart Cutter

Der Smart Cutter ist schlicht und ergreifend Shareware. Schon kostenlos ist diese Software uneingeschränkt nutzbar, nur wird im Vorschaubild des geschnittenen Filmes ein „Demo“ angezeigt. Zahlt man 40 Euronen, dann verschwindet auch das Demo. Smart Cutter schneidet Filme im .ts-Transportstream-Format bildgenau, also ohne die weiter oben beschriebene Einschränkung. Smart Cutter schneidet nur die gewählten Stellen wie Werbung aus dem Film und beläßt das Material im .ts-Format. Daher dauert das Schneiden meist nur ein paar Minuten. Ein zweistündiger Film war bei mir in ca 10 Minuten geschnitten.
Zwei kleine, aber in der Regel bedeutungslose Macken hat diese Software. Zum Ersten ist die deutsche Übersetzung sehr stark fehlerbehaftet. Abhilfe schafft da die Umschaltung auf die englische Sprache.
Die zweite Macke ist die automatische Erkennung von Werbung. Diese funktioniert nur in den seltensten Fällen wirklich korrekt. Hier ist man am besten beraten, wenn man seine Start- und Endpunkte (das sind die Schnittpunkte) manuell setzt. Die Bedienelemente beschränken sich auf das Nötigste, doch man kann damit sehr genau arbeiten.
Hat man einen Film im .ts-Format mit dem Smart Cutter geöffnet, findet man so ziemlich in der Mitte des Arbeitsfensters einen Schieberegler, der über die komplette Breite des Fensters verläuft. Mit dem kann man grob Anfang und Ende eines Films und der Werbung ansteuern. Über der Leiste mit den einzelnen Bildern befindet sich noch ein Schieberegler, mit dem man langsam eine Gruppe von Bildern vor und zurückschieben kann. Reicht das nicht aus, springt man mit den Doppelpfeilen zur nächsten Bildergruppe.
Hat man den Anfang des Filmes gefunden, setzt man da einfach einen Startpunkt. Em Anfang jeder Werbung und dem Ende des Filmes einen Endpunkt und an jedem Ende der Werbung einen erneuten Startpunkt. Ein klick auf den Knopf mit dem roten Punkt startet den Schnitt. Das Ergebjis landet direkt in dem Verzeichnis, wo der Originalfilm herumfliegt. Dieser wird nicht überschrieben und kann für eventuelle Fehler beim Schnitt nochmal verwendet werden.
Filme mit zusätzlichen Effekten aufwerten

TV-Aufnahmen brauchen eigentlich auch nicht mehr durch irgendwelche Musik oder Effekte ergänzt werden. Will man aber dennoch Untertitel einfügen, dann reicht Smart Cutter nicht mehr aus. Eine Textspur, zusätzliche Musik, Überblendungseffekte oder Audiokommentare und vieles mehr kann man mit Magix Video Deluxe in einen Film einspielen. Video Deluxe von Magix ist recht einsteigerfreundlich, bietet mehrere Spuren für die eigene Kreativität.
Audiokommentare zu einem Film oder einem, mit dem Camcorder aufgenommenen, Urlaubsvideo kann man leicht mit Audacity und einem Headset bzw einem Microphon aufnehmen und zuschneiden. Hat man das erledigt schiebt man diese einfach in eine Spur unter dem Film, in weitere Spuren kann man zusätzlich noch Musik und Untertitel einfügen. Sind Filmteile unnötig verwackelt oder verwaschen, kann man sich diese Teile mit Druck auf T zurechtschneiden und danach aus der Videospur tilgen.

Magix Video Deluxe kennt so ziemlich die gängigsten Video-Formate und Container. Allerdings dauert es je nach Ausstattung des Computers (hauptsächlich nach Stärke und Takt des Prozessors) eine ganze Weile den Film mit den ganzen Effekten abzumischen, im zweifelsfall dauert es schon mal mehrere Stunden, bis HD-Material soweit gerendert ist, daß man es auf DVD brennen kann oder direkt am Computer ansehen kann.
Hat man neben dem Urlaubsvideo auch noch Fotos gemacht, kann man diese als Standbilder zwischen verschiedene Videosequenzen einfügen. Eigene Diashows mit Musik und Überblendeffekten gehen aber qualitativ besser mit Magix Fotostory (ehemals Bilder auf CD und DVD). Dabei macht die Fotostory im Endeffekt das Selbe wie Video deluxe – die Bilder, Effekte und Musik werden zu einem MPEG2 oder H.264 Video abgemischt und auf ein optisches Medium gesichert. Beide Programme ähneln sich stark und sind in der Handhabung fast identisch, sind aber qualitativ auf ihren jeweils Spezialgebieten stärker.
Verfeinert man seine Videos mit Musik und Audiokommentaren, kann ich das Consumer-Headset SADES SA902, sowie die Logitech Z333 Aktivboxen empfehlen. Beide bringen einen recht guten und ausdifferenzierten Klang und das Mikro ist auch recht gut – ja, bevor hier Einwände kommen – es gibt noch qualitativ bessere Kopfhörer und Boxen, auch im High-End Bereich, aber das ist für den gelegentlichen Videoschnitt eigentlich zu überdimensioniert.
Tonspuren extrahieren und mit Audacity bearbeiten
Zu einigen TV-Aufnahmen von mir gehören auch ein paar Konzert Live-Mitschnitte, die auf den Offentlich Rechtlichen Sendern wie Arte oder ZDF-Kultur übertragen wurden. Auch auf Youtube gibt es zu Weilen interessante Videos – mit und mit ohne Musik.
Der VLC-Player bietet die Möglichkeit, die Audiospur eines Filmes (in meinem Fall eines Musikvideos oder Konzertmitschnittes) mit wenigen Mausklicks zu extrahieren und als MP3 zu speichern.
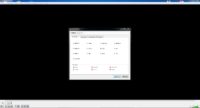
- Über Menü – Medien – Konvertieren/Speichern… zum Dialog „Medien öffnen“ wechseln. Dort die zu konvertierende Quelle festlegen. Das kann eine Datei sein, dann erfolgt die Festlegung über das Register „Datei“ und die Schaltfläche „Hinzufügen“. Es kann aber auch ein ein Link zu einer Datei im Netz sein, zum Beispiel die Adresse eines Videos bei YouTube, dann diese im Register „Netzwerk“ eintragen und Dialog über Schaltfläche „Konvertieren/Speichern“ verlassen.
- Im nächsten Dialog „Konvertieren“ die Zieldatei bestimmen. Dafür über die Schaltfläche „Durchsuchen“ zum Datei-Dialog wechseln und dort den Zielpfad und den Dateinamen einschließlich der Namenserweiterung „.mp3“ eintragen. Danach diesen Dialog über „Speichern“ verlassen.
- Die Option Ausgabe anzeigen nicht aktivieren.
- Nun wieder im Dialog „Konvertieren“ für die Profileinstellung aus der Auswahlliste das Profil Audio-MP3 wählen.
- Wenn man sich nicht auf die Profileinstellung verlassen will, sollte man den Einstellungsdialog dafür über den kleinen Button mit dem gekreuzten Werkzeug rechts der Profilauswahlliste öffnen. Dort im Register Audiocodec kann man zum Beispiel die Bitrate und die Abtastrate verändern.
- Zuletzt den Dialog „Konvertieren“ über die Schaltfläche „Start“ verlassen.
Gerade bei längeren Konzertmitschnitten muß man an der MP3 Datei noch ein bisschen Hand anlegen. Hierbei hilft wiederum Audacity. Will man gerade sehr große Dateien in mehre einzelne Musikstücke aufteilen geht das mit diesem Open Source Tool recht einfach und schnell. Man spult einfach zu den Anfängen und Enden der einzelnen Titel und setzt doch mit der Tastenkombination STRG+B die einzelnen Schnittmarken. Hat man das erledigt, klickert man auf Mehrere Dateien exportieren und nimmt seine Einstellungen vor. Will man allerdings die Tonspur im MP3 Format speichern benötigt man den LAME-Encoder für Audacity. Mit MP3Tag kann man die ganzen Musikstücke für den hauseigenen Musikkatalog noch mit Interpreten, Titelnamen und dergleichen versehen. Das macht später die Musik in einer großem Sammlung besser auffindbar.
Achja, für Firefox gibt es das schöne Plugin Youtube Download Helper. Das benötigt noch den ConverterHelper, aber damit kann man auch Videos von Youtube herunterladen und nach eigenem Gusto mit der hier vorgestellten Software weiterbearbeiten.
DVDs, Festplatten und andere Medien

Viel ist nun nicht mehr zu schreiben. Den Abschluss der ganzen Arbeiten bildet für einige vielleicht dsas Brennen des eigenen Kunstwerkes auf eine DVD oder BluRay. Zu Testzwecken nutze ich meist eine DVD-RW oder eine wiederbeschreibbare BluRay. So kann ich bedenkenlos noch einmal Fehler korrigieren, die mir im Nachhinein auffallen. BluRays bietet um ein vielfaches mehr Kapazität (bis über 100 GB) an, als gewöhnliche DVDs mit 4,7 GB oder um die 9 GB bei Double-Layer DVDs. Daher eignet sich eine BluRay für HD und FullHD Material, DVDs dagegen nur für Filme in Standardauflösung in 768 × 576 Pixeln. Für TV Aufnahmen, die ich nur schneide und nicht weiter ändere und auch für Musik-CDs nutze ich Nero 2016 Platinum zum Brennen, das geht recht rasch und Dateien im Transportstream-Format werden auch recht flott transkodiert. Je nach Kapazität unterscheiden sich die Preise für die optischen Speichermedien. CDs mit 700 MB Kapazität (80 Minuten Spielzeit) kriegt man schon für unter 30 Cent den Rohling. CD-RWs sind etwas teurer und kosten so zwischen 30 und 50 Cent das Stück. DVDs mit 4,7 GB Kapazität gibt es für rund 50 Cent das Stück, die wiederbeschreibbare Sorte ist etwas teurer. BluRays sind momentan erst ab über 3 Euro das Stück zu haben, von daher ist das auch die teuerste Variante. Die Preise für diese Rohlinge befinden sich aber nach wie vor im Fall. Es bleibt abzuwarten, bei welchen Stückpreisen sich die BluRays ansiedeln werden.
[Update 27. Juni 2016] Es ist noch erwähnenswert, daß der vielseits beliebte VLC Player keine BluRays abspielen kann – sei es eine selbst erstellte BluRay oder eine kommerziell gekaufte. Bei einem Start von so einem Medium aus, wirft er immer eine Fehlermeldung aus. VLC besitzt aus rechtlichen Gründen nicht die Implementierung für BluRays. Hierfür gibt es kostenlose, aber auch kostenpflichtige Player für alle Betriebssytseme.
Man kann sich zum Testen eines Films prinzipiell auch das Brennen auf einen wiederbeschreibbaren DVD Rohling sparen. Die hier vorgestellten Lösungen von Magix bieten an, ein ISO-Abbild der DVD auf die Festplatte zu schreiben. Ab Windows 10 kann man ein ISO direkt als optisches Medium ins System einbinden (Stichwort: virtuelles Laufwerk) und das erstmal so anschauen ohne Brennen. Hat man Fehler gefunden, so korrigiert man diese im Magix-Programm und läßt das Ganze dann schlichtweg noch einmal rendern. [Update Ende]

Für Urlaubsvideos mit vielen Überblendeffekten, Musik, Schriftzügen und dergleichen nutze ich hingegen die Brennfunktion von Magix, denn die meisten Filme werden mit dem Camcorder in M2TS aufgenommen und je nach DVD-Sorte vor dem Brand in MPEG 2 bzw H.264 abgemischt. Aus Haltbarkeitsgründen nutze ich DVD Minus R (DVD – R).
Warum eigentlich noch optische Medien in Zeiten von Terabyte Festplatten und riesigen USB-Sticks? Nun ja, die Frage ist recht leicht beantwortet. Nicht jeder Fernseher kommt mit dutzenden verschiedener Videoformate zurecht, aber viele Nutzer haben doch irgendwo einen DVD-Player oder eine Playstation herumstehen. Und auf DVDs bzw BluRays werden Filme in einheitlichen Standards gespeichert, so daß man die überall, wo ein entsprechender Player vorhanden ist, angucken kann. Mit etwas Aufwand kann man sogar die Rückseiten der DVDs und BluRays schön bedrucken und für die Schachtel tolle Booklets entwerfen. Software für die Booklets und entsprechende Webdienste dafür gibt es wie Sand am Meer. Auch Drucker, die die Rückseiten der DVDs bedrucken gibt es im Fachhandel. Den Möglichkeiten dafür sind also keine Grenzen gesetzt – außer dem Geldbeutel natürlich.
Zum Brennen meiner Filme und Musik benutze ich einen externen USB 3.0 Brenner von Archgon, der von der BluRay abwärts bis zur CD soweit alles brennt – auch BluRays und DVDs mit mehreren Layern. Extern deshalb, weil kein Platz mehr dafür in meinem Rechnergehäuse war. Das Portable hat auch so seine Vorteile – man kann überall brennen, wo ein PC mit USB 3.0 Anschluss steht.
Die meisten Filme wie TV-Aufnahmen habe ich auf einer kleinen Terabyte-Festplatte mit 2,5 Zoll, die bei mir am Technisat-Digicorder angestöpselt ist. Mittlerweile gibt es auch große 3,25 Zollige Festplatten mit 8 Terabyte Kapazität. Hier muß aber beachtet werden, daß diese einen separaten Stromanschluß benötigen, der Strom aus der USB-Buchse reicht da nicht mehr wirklich aus.
Meine Musik kaufe ich meistens auf Original-CDs, die ich dann nach dem Kauf als MP3 – als verlustbehaftete – und FLAC – als verlustfreie Kompression – auf 2 Festplatten und einer SD-Karte im Auto sichere. Die Original-CDs werden bei mir im etwas abgedunkelten CD-Schrank aufbewart. Das Verlustfreie FLAC nutze ich eben als Musik zum Unterlegen von Filmen, Diashows oder die Tanzmusik der Verwandtschaft. Qualität auf dem höchsten Niveau.
Die meisten modernen Fernseher und Stereoanlagen bieten auch schon USB-Anschlüsse in Hülle und Fülle, an die man sein
Recht gute Alternativen sind auch sogenannte NAS-Systeme, die als UPnP-Server ins Heimnetz eingebunden werden und die Filme dann einfach an alle anderen Endgeräte streamen können – eine gute (W)LAN Anbindung vorausgesetzt.
Ein gutes Backup der Filme (Urlaubsvideos und Fotos sind Unikate, also nicht zu ersetzen) setzt voraus, daß diese auf unterschiedlichen Datenträgern an unterschiedlichen Orten gelagert werden – zumeist in trockener Umgebung mit relativ konstanten Luftfeuchtigkeiten und Temperaturen. Das erspart allemal den Frust bei einem Verlust wie durch Kryptotrojaner und irgendwelchen Umwelteinflüssen wie einen Hausbrand. TV-Aufnahmen sind längerfristig ersetzbar – sie werden ja öfter im TV wiederholt – und müssen nicht unbedingt mit der gleichen Priorität gesichert werden wie das Video vom letzten Urlaub.
Fazit
Videobearbeitung macht einen Heidenspaß, kann aber auch mordsmäßig viel Arbeit machen, je nachdem wie man die Sache aufzieht. Mit dem richtigen Computer, der richtigen Software – bei mir war es eine Mischung aus Open Source Software und proprietärer Software aus dem Handel – und der richtigen Peripherie kann man heutzutage schon für recht wenig Geld Semiprofessionell arbeiten. Man muß sich aber mit der Materie auskennen und anfangs auch viel experimentieren um die passende Software und die richtigen Klicks zu finden. Nicht zuletzt ist eben auch viel Zeit und Geduld gefragt, um gute Ergebnisse zu erzielen.
Warum ich Nero 2016 und die beiden Magix Programme verwende? Nero 2016 ist in der Videobearbeitung und der Erstellung von Diashows recht umständlich zu bedienen, die Einstellungen gehen bei weitem nicht so flott von der Hand, wie mit den Magixprogrammen. Das ist jedoch meine persönliche Meinung, da ich schon seit Jahren mit Magix für Diashows und Videos arbeite. Für alle anderen Brennaufgaben ist Nero super geeignet, da gibt es nichts zu mäkeln.






Das ist interessant zu wissen, danke für den Beitrag!